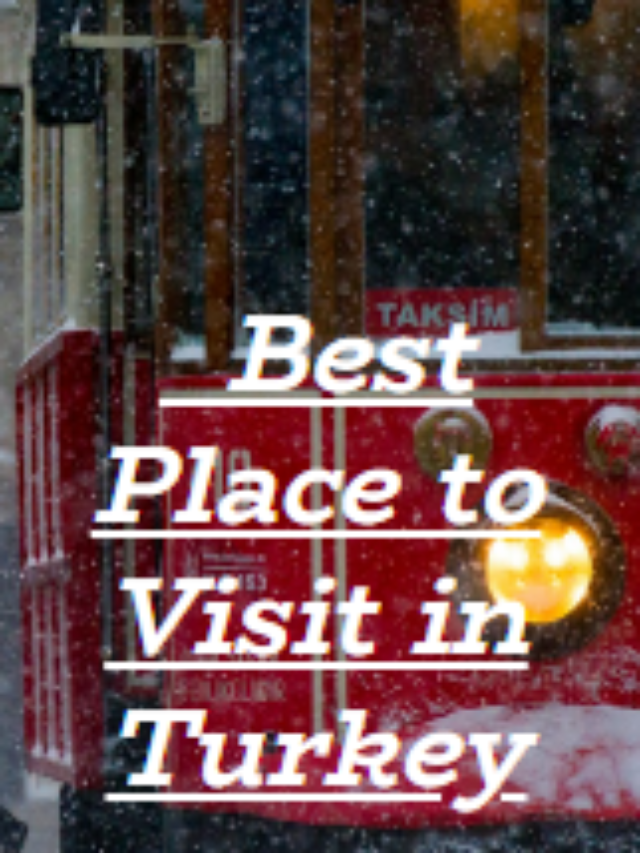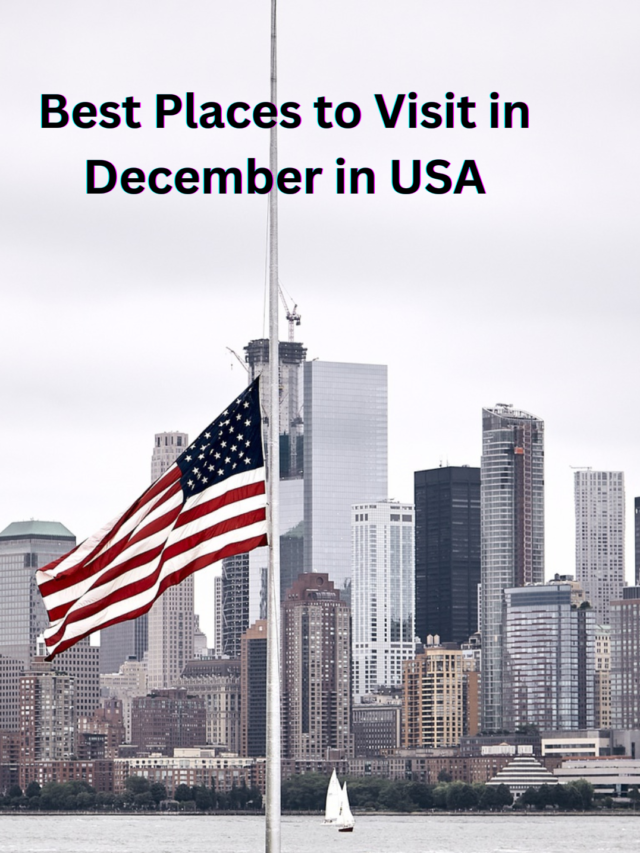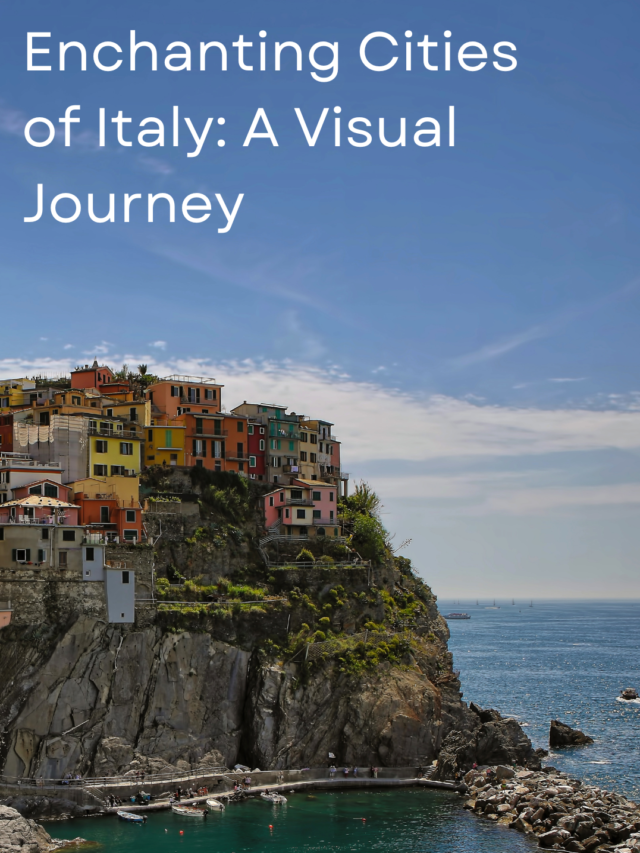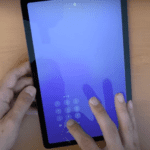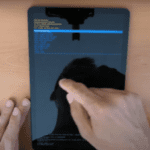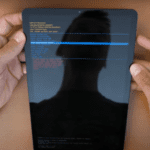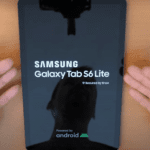Mastering Your Samsung Galaxy Tablet: The Ultimate Reset Guide

Is your Samsung Galaxy® tablet acting up? Is it sluggish, freezing, or are you locked out? Or maybe you’re planning to sell it but want to ensure your personal data is safe? If you answered yes to any of these questions, it’s time for a reset. Choosing the correct reset method is vital to avoid losing essential information.
we’re here to help you maximize your tech experience—whether you’re learning to screenshot on your Samsung tablet or blocking those pesky spam texts. Here’s your definitive guide to resetting your Galaxy tablet.
Table of Contents
Why Reset Your Samsung Galaxy Tablet?
There are several scenarios where resetting your tablet becomes necessary:
Slow Performance: Your device is lagging or freezing.
Unresponsive: Your tablet isn’t responding to touch or commands.
Locked Out: Too many wrong passcode attempts have locked you out.
Upgrading or Selling: You’re upgrading or selling your device.
Repair Needs: Your device needs repairs.
Lending or Gifting: You’re lending or gifting your tablet.
If you’re selling or giving away your Galaxy tablet, a factory or hard reset is essential to erase all personal data and restore original settings. If you’re experiencing issues, try a simple restart (soft reset) first, as it often resolves problems without data loss. Factory resets should be a last resort.
How to Soft Reset Your Samsung Galaxy Tablet
For minor issues like slow performance or a frozen device, follow these steps:
Press and Hold: Press and hold the Power button and Volume down button simultaneously.
Wait for Black Screen: Wait for the screen to go black.
Restart: Turn the tablet back on.
If this doesn’t work, press and hold the Power button for 1–2 minutes until the screen goes dark, then turn your tablet back on.
Before performing a factory reset, back up your personal information and data. A factory reset will remove:
Contacts
Email accounts
System and app data
Downloaded apps and settings
Media (music, pictures, and videos)
Back Up to Google Drive
Open Settings.
Tap Accounts and backup. Under Google Drive™, tap Back up data.
Tap Back up now.
Back Up to Samsung Cloud
Go to Settings. Sign in to your Samsung account if needed.
Tap Samsung Cloud. For first-timers, tap No backups.
Tap Back up data.
Select the apps and data to back up, then tap Back up now.
When sync is complete, tap Done.
How to Factory Reset Your Galaxy Tablet
Using Settings
Go to Settings.
Tap General Management > Reset > Factory Data Reset.
Tap Reset at the bottom of the screen.
Allow several minutes for the reset to complete.
Follow the prompts to set up your device.
Using External Buttons
If your screen is frozen, reset using the tablet buttons:
Turn off your device.
Press and hold Volume up and Power buttons for about 15 seconds until the Android Recovery screen appears, then release both buttons.
Use the Volume buttons to navigate and the Power button to select Data Wipe/Factory Reset.
Select Yes.
Allow several seconds for the reset to complete.
Select Reboot system now.
Set up your device if needed.
Additional Reset Methods
Using Find My Mobile
If your tablet is lost or stolen, use Find My Mobile to locate, lock, or erase it. You need your Samsung account credentials and an active internet connection.
Go to the Find My Mobile website and select Erase data.
Enter a security code and tap Verify.
Scroll to the bottom of the confirmation page and tap Erase to delete all data on your Samsung tablet.
Conclusion
Resetting your Samsung Galaxy tablet can resolve many issues and is an essential step when changing ownership. By following the steps outlined in this guide, you can ensure your device operates smoothly or is ready for its next user. Whether you’re troubleshooting performance problems or preparing for a sale, these reset methods provide comprehensive solutions for managing your tablet effectively.