Introduction: How to Restart Samsung S23

Restarting your Samsung Galaxy S23 can be a lifesaver when dealing with minor glitches, slowdowns, or unresponsive apps. Think of it as a quick reboot for a small computer, which essentially, your smartphone is. Knowing how to restart Samsung Galaxy S23 is a handy skill for any Galaxy owner, especially if you’re experiencing issues that may affect the device’s performance.
In this guide, we’ll walk you through several restart methods, so you’ll know exactly what to do in any situation. Whether your phone is responding normally or it’s completely frozen, these steps will cover how to restart your Samsung S23 effectively.
Why Restarting Can Solve Many Issues
When you notice that apps are lagging, your Galaxy S23 is running slow, or the screen has frozen, performing a simple restart can help reset system resources and improve performance. Restarting is often enough to clear up minor issues and ensure smoother performance, making it an easy go-to solution.
Restarting the Samsung Galaxy S23 Using Physical Buttons
The easiest way to restart Samsung S23 is by using its physical buttons. This method is especially useful if your screen is unresponsive.
Press and Hold the Buttons
Press and hold the power button (also known as the “side” button) along with the volume down button on the device’s right side at the same time.Select ‘Restart’
After a few seconds, a menu will pop up, giving you the options to “Power off,” “Restart,” or “Emergency call.” Select the Restart option.Confirm Restart
You may be prompted to confirm your choice. Tap “Restart” once more to initiate the process.
This method is reliable for the Galaxy S23, Galaxy S23 Plus, and Galaxy S23 Ultra, so feel free to use it across all models.
Restarting Through the Quick Settings Menu
Another way to restart Samsung S23 is through the Quick Settings menu. This approach is helpful when your screen is responsive, and you can navigate the settings easily.
Access Quick Settings
Unlock your device, then swipe down from the top of the screen to bring up the Quick Settings menu. For a full view, swipe down once more.Find the Power Icon
Look in the top-right corner for the Power icon. It’s a circle with a line at the top, symbolizing a universal power button.Select Restart
When the power menu appears, tap “Restart” and confirm your choice if prompted.
This method works on all Galaxy S23 models and provides a simple way to restart your phone if it’sfunctioning normall
How to Force Restart a Frozen Samsung Galaxy S23
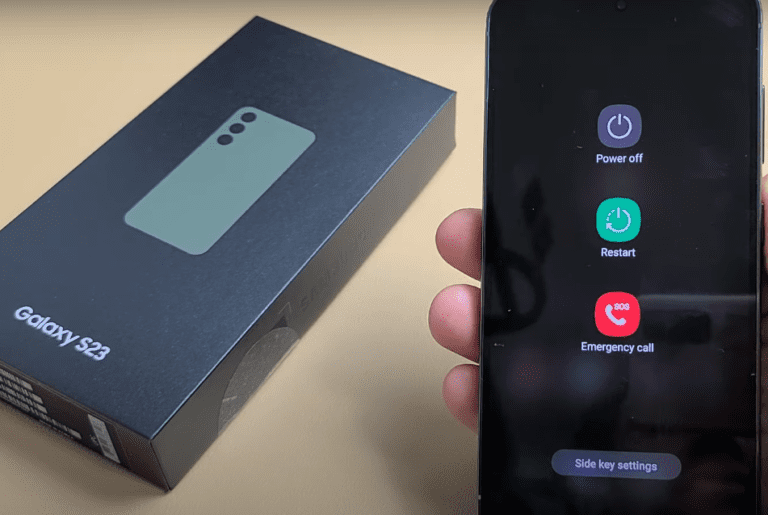
If your Samsung Galaxy S23 is completely unresponsive, you’ll need to perform a forced restart. This method is similar to an emergency reset, ideal for cases when standard restart methods fail.
Hold the Volume Down and Side Buttons
Hold down the volume down button and the power button simultaneously.Wait for Restart
Continue holding until the screen goes black and the Samsung logo appears. Release the buttons at this point to let the phone restart.
This forced restart is a simple yet effective way to revive a frozen Galaxy S23.
Automatic Restart Feature for Regular Maintenance
Samsung includes an Automatic Restart feature on the Galaxy S23, which lets you schedule routine restarts to maintain performance over time. This can help prevent lag and other issues, as restarting regularly clears out cached data.
-
Open Settings
Go to the Settings app on your Galaxy S23. -
Select ‘Device Care’
Navigate to Device Care, then select the “Auto Restart” option. -
Set Up a Schedule
Choose a time and frequency for automatic restarts. Many users find it helpful to set a restart for late at night when the device isn’t in use.
Using this feature helps keep your Galaxy S23 running smoothly without manual restarts.
Troubleshooting Tips for Frequent Restart Needs
If you find yourself having to restart Samsung S23 frequently, it might indicate an issue with specific apps or software. Consider these additional troubleshooting steps:
- Look for Software Updates: Running outdated software can occasionally lead to performance problems. Go to Settings > Software Update to see if there are updates available.
- Clear Cache for Problematic Apps: If one particular app is causing issues, go to Settings > Apps, select the app, and clear its cache.
- Safe Mode for Diagnosis: Restart Samsung S23 in Safe Mode (press and hold the power button, then tap and hold Power Off until Safe Mode appears). If the issue stops in Safe Mode, an app may be causing the problem.
Conclusion
Knowing how to restart Samsung S23 is essential for keeping it performing optimally. Whether you need a simple restart, a forced restart, or even a scheduled one, these methods offer flexibility for various scenarios. Restarting your phone is one of the quickest ways to resolve minor issues, so don’t hesitate to use it whenever your Galaxy S23 needs a quick reset.
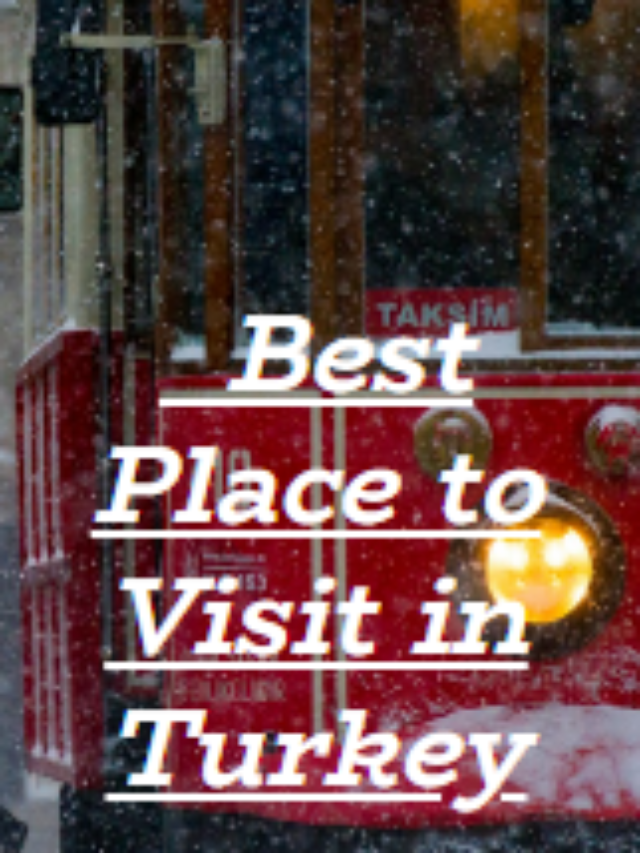
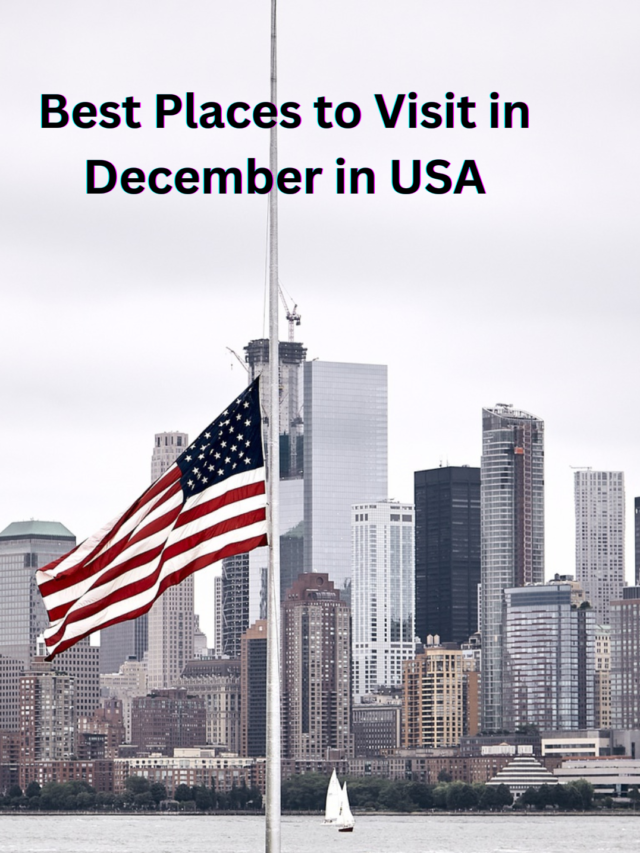


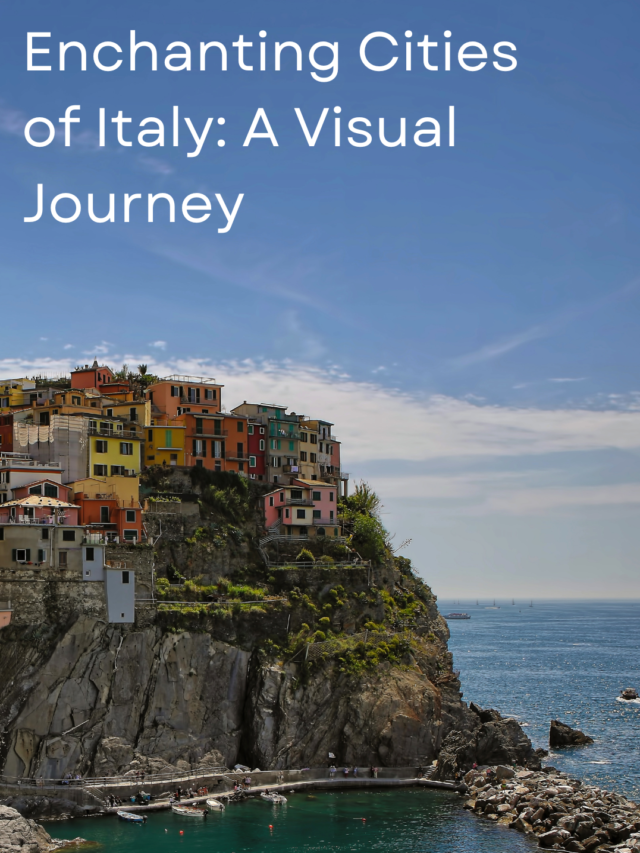



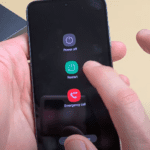
Pingback: One UI 7: Release Date, Beta Program, and Exciting Features Unveiled -